Lg Netcast Apps
If you have a Netcast operating system used on your LG smart TV. Then follow these steps to install apps or your desired channels: Firstly, do the same, press the Home/ Smart button from your smart TV’s remote. A quick menu will pop-up. Using the official LG contact form, and importantly asking for a reply, I enquired why there is not HBOGO app available for webOS as there was for NetCast. A screen-shot of their reply is attached. Latest Hulu app. Some LG models support the latest Hulu app — complete with access to new features and all of the content that you subscribe to. This version of the Hulu app comes pre-installed on: All LG TVs with webOS 3.5 or higher; Select devices with webOS 3.0 – not including the B6, UH6350, and UH6330 models, or the UH77, UH76,. LG NetCast TVs to get BBC iPlayer, Acetrax, Facebook, Twitter and Google Maps apps plus internet radio 2010 is shaping up to be the year that IPTV (internet protocol television) really comes of age, driven in large part by the massive success and popularity of the BBC iPlayer.
- Lg Netcast Apps Manager
- Lg Netcast Apps
- Lg Netcast Apps Free
- Lg Netcast Apps Download
- Lg Netcast Apps Login
Ok I admit that I like “hello world”. It’s usually the first thing you run into when you start developing with a new programming language or environment.
So today’s topic is how to show “hello world” in a web application using the emulator bundled with SDK for LG Smart TV. Currently I’m using Windows7 as my development system and I’m going to start from scratch.
Installation
1) First I installed JDK for Java SE 6 from here. Minimum requirement is JRE for Java SE 6, but I chose JDK for possible Java development. ^-^
2) JRE/JDK is a prerequisite for Eclipse. SDK provides Eclipse plugin for web app development. So I installed “Eclipse IDE for Java EE Developers”, which I downloaded from here. I’m not going to use Eclipse for this post but installed it because I will use it later.
3) Now it’s time install SDK for LG Smart TV. First I downloaded SDK for LG Smart TV from LG developer lounge, http://developer.lgappstv.com.
- You’ll need to sign up (upper right corner) first, sign in with your login/password, and click “SDK download” icon at upper left corner. I suggest to get the latest version, v2.0.1.
- SDK has development environment for both web and Adobe flash. I’m going to only cover web side unless there are lots of requests to discuss flash development.
- Details about installation is described in lg smart tv sdk v2.0.1 installation guide.pdf, which you can get from the LG developer lounge, Home->Document->Development Guidelines.
4) Now I need to choose a web server that I can use. You can skip this step if you have one already. Since I don’t have one, I installed Apache web server from here.
Hello world web app
Now it’s time to have some fun. Let’s show “hello world” on the emulator from SDK.
1) I modified “index.html” for the Apache web server I installed previously to show “hello world” like below. The index.html existed at C:Program FilesApache Software FoundationApache2.2htdocs in my case. I confirmed my local web server is running correctly by typing “localhost” from my web browser.
<html><body>
<br><h1>Hello world!</h1>
</body></html>
2) Then I started the emulator for LG NetCast 3.0 by clicking the icon named “LG DTV Emulator NetCast 3.0 (2012)” in my desktop. The icon looks like the following. Or you can go to windows menu to launch it as well, All Programs->LG Smart TV SDK->Emulator->LG DTV Emulator NetCast 3.0 (2012).
3) You will see a black TV screen with a remote control on the right side. First click the power button (upper left corner of remote control) to turn on the TV.
4) Then click “DTV Emulator” located at upper left corner of the TV screen, and select “Run Browser (Open URL)…” menu.
5) When “Open URL” dialog popped up, I selected “http://localhost” (or you can type) and hit “GO” button.
6) Then the magic happened. “Hello world!” finally showed up.
Jae
How to install 3rd party apps on LG Smart TV – LEGITIMATE WAYS
In a nutshell, just like smartphones, Smart TV features an operating system or platform that allows you to manage, access, and view online and network-based content. With a smart TV, you will not need any to connect any additional box-like Firestick, Roku, etc.
Smart TV grants you access to online content by connecting to the same broadband network and Wi-Fi or Ethernet that you use to connect your smart devices or PC with. Though Ethernet provides you a better and stable connection with your smart TV in case your smart TV is in another room or placed at a long distance from the router, then the best and convenient option you have got is Wi-Fi.
Read Also:HOW TO GET FREE XBOX LIVE 2020Rbass vst crack.
Once your smart TV is turned on and connected to Wi-Fi or Ethernet, you will be asked to enter log-in credentials provided by your Internet Service Provider (ISP).
After you log in, your smart TV will display an on-screen menu that will include all the available channels provided by your ISP or TV in the form of apps similar to the apps of PC or smartphones.
The smart TV comes with some of the apps pre-downloaded and you can also download from other apps from the App store of Smart TV or TV’s app library.
Lg Netcast Apps Manager
Read Also:HOW TO GET NETFLIX ON NINTENDO SWITCH
You can see thumbnails of the apps in the on-screen menu when you click on the icon of any specific app/ channel. The smart TV will take you the content that the app/ channels are offering. You can select and watch content from there.
This works exactly like how you navigate through apps like Netflix and YouTube from your smartphone.
But this is often seen that users want to download some additional apps or 3rd party apps on their Smart TV, and they find it quite tricky. So, let me tell you that adding new apps or channels and 3rd party apps to your Smart TV is an easy method to follow.
Read Also:HOW TO CANCEL TWITCH PRIME FREE TRIAL
In this guide, we are going to list that method for you so that you won’t have to bear trouble anymore. Just stick till the end, and we can guarantee that you’ll get to know how to install 3rd part apps of LG smart TV.
Note: The method or steps need to add apps to a smart TV may vary from model to model or brand to brand, because they all brands offers different user interface. Although they provide the same features, there might be a slight difference in onscreen menus.
Guide on How to install 3rd party apps on LG Smart TV
Unlike some of the other smart TVs, LG smart TV works on its operating system called Web OS, and it works on two platform WebOS and Netcast. Both of these platforms feature a wide range of apps, channels, games, movies, TV shows, and other media that you easily accessible. Approximately, there are 200 apps available on the LG content store.
How to install on LG smart TV
First of all, you need to know is in which platform your LG smart TV works on.
- WebOS.
- Netcast.
Installing Apps using web OS
Follow these steps to install apps on you LG smart TV
- Firstly, go to your home menu, to do so press home/quick button on your remote to bring the home menu from your launcher.
- At the right bottom corner, you will find a More Apps Button. Click on it.
- Open the LG content store, giving you multiple options.
- Choose a premium from it.
- The premium tray will give you four columns based on Live TV, TV shows, Movies, and app, and games.
- Find or search the app you want to download from the LG content store, click on it.
- Then click on Install to install the app.
- After installation, the app will appear on your home screen. Now you can launch the app from your home screen and stream/ watch app’s content.
Installing Apps using Netcast
If you have a Netcast operating system used on your LG smart TV. Then follow these steps to install apps or your desired channels:
- Firstly, do the same, press the Home/ Smart button from your smart TV’s remote. A quick menu will pop-up.
- Then select the premium section from it.
- Premium section will be opened, giving you multiple options to select.
- Find or search the app you want to download from the store. Click on it.
- Then Install the app.
- After downloading the app. Click on the Launch button to launch the app, sign –in to the app if it requires sign-in.
- Enjoy your limitless streaming.
Note: You don’t have to worry about the app’s update. If there’s any update available on any of your premium apps, then your TV will automatically download and install the update into your app.
Is it possible to download any 3rd party apps on LG smart TV?
Lg Netcast Apps
The answer is No, and you can’t download and install a 3rd party app to your LG smart TV. This is because LG smart TV runs on Web OS or Netcast, so there is smart TV doesn’t offer any features any option to download any app from the unknown sources.
You can only download the apps which are only available on the LG content store.
Read Also:HOW TO INSTALL SHADERS MINECRAFT – EASY TO FOLLOW
In order to install any 3rd apps in LG smart TV, you need to use streaming devices like Google chrome cast or Firestick. But don’t worry we have a hack by which you can install and stream the 3rd party app into your Smart TV.
Hack to get 3rd party apps or out of region apps to your smart TV
Firstly, let me tell you that the apps you get by defaults or the apps you will find in LG content store within your smart TV are dependent on your country.
Lg Netcast Apps Free
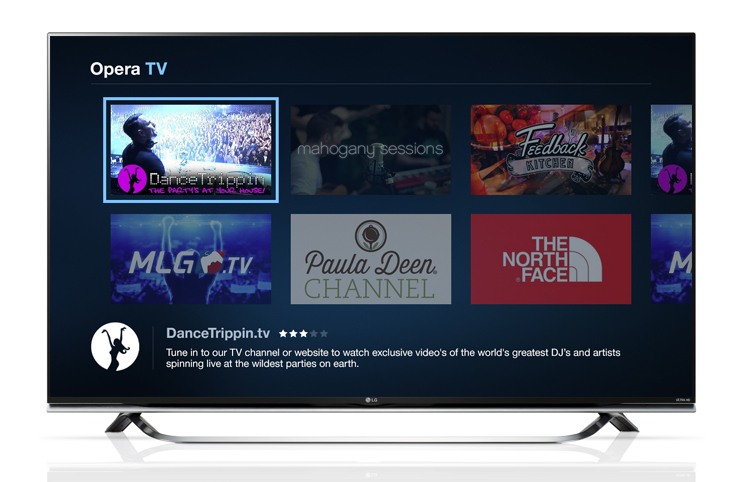
Lg Netcast Apps Download
So changing the country’s services can be a helpful way to install apps out of your region. However, you won’t be needing to re-setup the whole TV to install 3rd party apps, but what you can do is to change the location of your LG services country. To do so, follow these steps.
- Go to settings.
- Then General.
- There you will find an option of Location, click on it.
- Now the good thing is the LG smart TVs come with two options. First is a Broadcast country and the other is LG services country. The benefit of this is that you can still watch TV from your home country by having the LG broadcast services from other countries whose apps you wanted on the smart TV.
- Click on LG Broadcast services and choose the location of wherever’s apps or channels you want on your smart TV. Let’s suppose you want apps or channels from the United Kingdom’s region.
- So select the United Kingdom from the list of LG broadcast services. The smart TV will give you a warning, click on Yes.
- On Clicking YES, the TV will restart, and a few moments later, the TV will open again.
- Press the Home/ smart button. A popup menu will appear. Now you will see some of the new apps that’s because of the change of LG broadcast services.
- Now go to the LG content store. The store will ask you to agree to the policies, check the options, and press the Agree button on that pop-up.
- Now the LG content store will be opened. Now search or find the app or channel you wanted to download, click on its thumbnail, and press Install.
- After the installation, press the home/ smart button and then go to Settings.
- Now head to the general settings column and change the LG Broadcast services to your home country.
- The smart TV will ask you to agree to the terms and policies, again press Agree to that pop-up.
- You will find the installed app on your home screen.
- Now update the installed app and enjoy your endless streaming.
Lg Netcast Apps Login
Note: We are not sure that if this hack or method will work on your smart TV because we find the app working some time, and also sometimes the app doesn’t work.
This is because the app checks your internet IP address, and so on. Surely there are options by which you can avoid by like buying VPN services, which let you hide your current location whenever you’re are streaming or watching a movie.
If you want to install out of the region or 3rd party apps/channel through services like Firestick or Google cast, then read the following article:how to add apps on your Vizio smart TV
The last words
All smart TV have similar types of built-in features. Some come with pre-installed apps, while some give you an option to install apps from their App store.
Some of the Smart TV grant you a features to download the apps from 3rd party sources, while some don’t, and LG is one of them, but we have listed a hack for you so try it and consider yourself lucky if it works for you or else you’ll have to buy VPN services. We hope our article will solve your problem.
That’s all for this article. See you in the next section.